
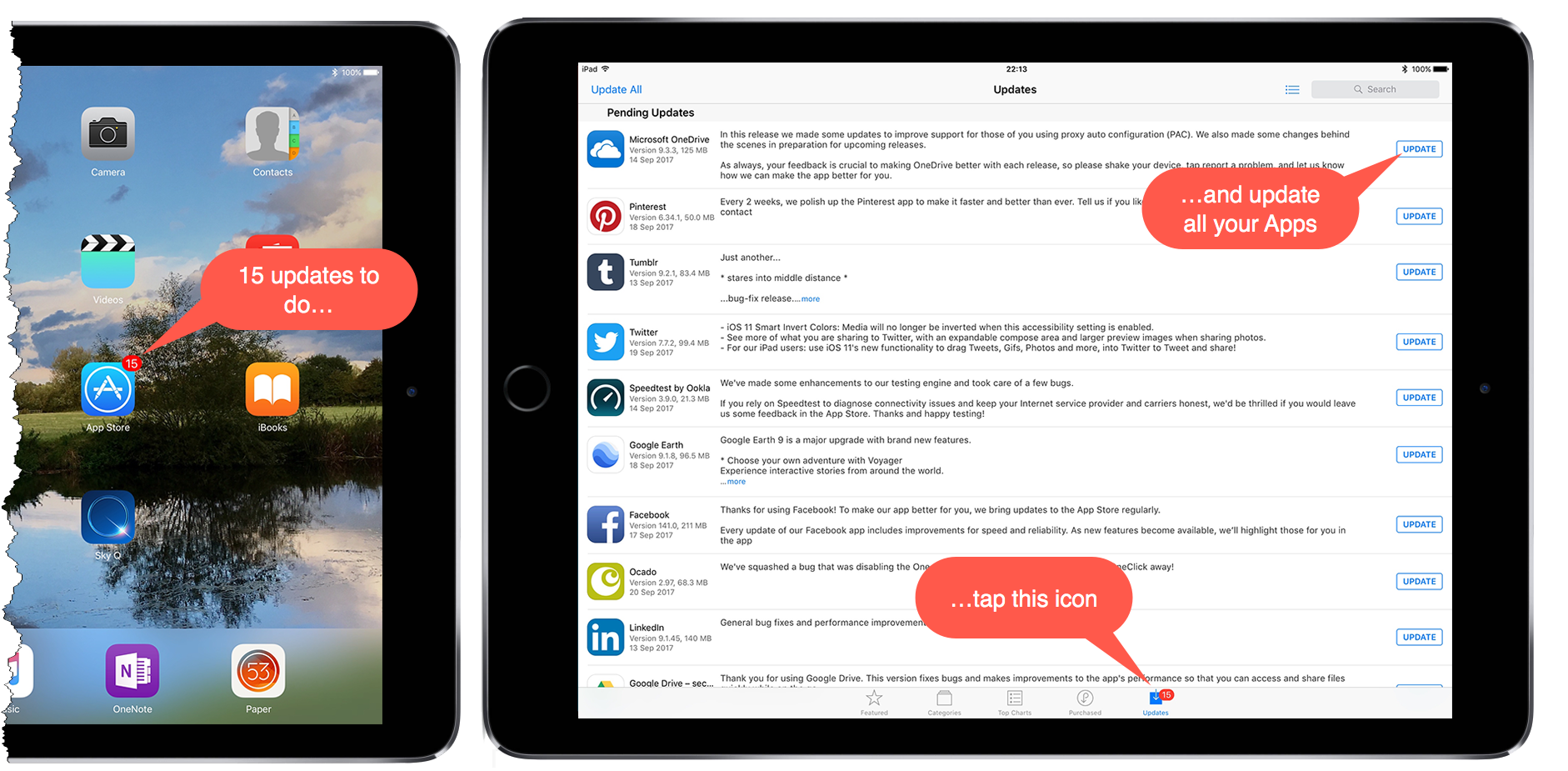
- IMAGES NOT SHOWING UP MAIL DESIGNER 365 HOW TO
- IMAGES NOT SHOWING UP MAIL DESIGNER 365 PRO
- IMAGES NOT SHOWING UP MAIL DESIGNER 365 OFFLINE
How to unify email signatures in company mail This entry was posted in Images & videos in email signatures, Tips and tagged embedded image, issues, linked image, tips on Octoby Adam. How to rotate banners in company mail without the help of IT Image types available in popular email clients and enterprise mail platforms Not displayed automatically in most popular email clients (recipient must click a ‘download images’ button or change settings for specific sender)Īffected by external factors (web server down, accidental deletion, URL change) Suggested reading Referenced in the source of the email using their web URL: a web server and downloaded into the message each time it is viewed by the recipient. * it is also possible to embed images in emails as text strings encoded using the Base64 scheme, but tests show that most popular email clients will not display them (see this article for more) Linked images
IMAGES NOT SHOWING UP MAIL DESIGNER 365 OFFLINE
Sent as hidden email attachments* and referenced in the source of the message using a unique Content ID: ĭisplayed automatically when the email is viewedĬan be viewed when the email client is offline Here is what you need to know to make an informed decision between using linked or embedded images in email signatures (and emails in general): Embedded images
IMAGES NOT SHOWING UP MAIL DESIGNER 365 PRO
Pro Adobe Acrobat Reader Adobe Scan Affirm Affinity Designer Affinity Photo After. Famous ‘box with red x’ indicating issues with an image. I dont know how lon Hit unexpected exception, please retry Not unto. a marketing banner being displayed correctly in the recipients inbox or being blocked and displayed as the dreaded ’empty box with red x’ ( Fig.

The choice may seem trivial, but in reality the difference is between e.g. Mobile view - Here you can hide an image in mobile view, or, if the image is part of your template, move it to the bottom of the page.The HTML format, by now the standard for pretty much all email correspondence (business, marketing and even personal), allows for 2 ways of inserting images into messages – linking and embedding.It will be visible when the image cannot be shown, which is good for SEO purposes. SEO - Here you can enter an alternative (alt) title for your image.On click - Select what should happen when a user clicks the image choose nothing, show a larger image or open a link.You can also add rounded corners to the image. You can set the colour, opacity and width. Border - Click this to add a border to your image.Stretch changes the scaling of the image with the component. Fit adjusts the size of your component so it fits with the image. Crop keeps the scaling of your image, regardless of the size of the component. Scaling - Choose how you want your image to behave when you change the size of the component.Replace image - Click this button to select another image.Scale image - You can use this slider to zoom in and out of an image, without changing the component size.

Rotate - Rotate an image left or right.Click the chain icon and set the location you want to link to. Link - You can turn an image into a link.You can set how your image should be displayed on your website from the menu that appears above or below the image and in the floating menu that you can move around on your workspace. Click Save and Publish to make the image visible on your site.Click Edit image to adjust properties of the image.
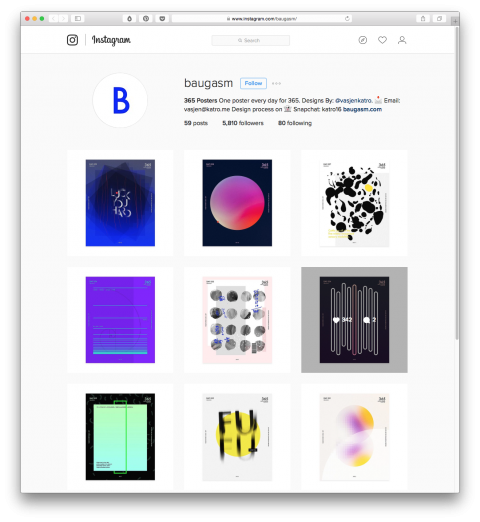


 0 kommentar(er)
0 kommentar(er)
